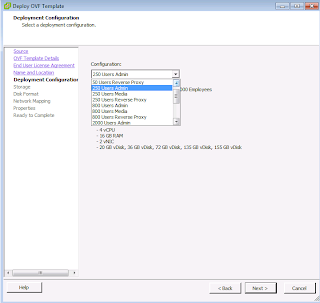When I do a "show process cpu | inc SNMP", it shows the SNMP engine is consuming 90 something percent CPU:
309 2437791424 2302245 105531 92.36% 76.00% 74.82% 0 SNMP ENGINE
And when I do a "show snmp stat oid", the mostly queried OID is ipNetToMediaEntry
time-stamp #of times requested OID
22:52:04 HKT Nov 20 2014 5261 ipNetToMediaEntry.1
22:52:04 HKT Nov 20 2014 5261 ipNetToMediaEntry.2
22:52:03 HKT Nov 20 2014 5261 ipNetToMediaEntry.4
22:52:03 HKT Nov 20 2014 5260 ipNetToMediaEntry.3
22:50:43 HKT Nov 20 2014 4100 sysUpTime
22:50:22 HKT Nov 20 2014 2 ciscoEnvMonMIBNotificationEnables.4
22:50:22 HKT Nov 20 2014 1 ciscoEnvMonMIBNotificationEnables.3
22:50:22 HKT Nov 20 2014 1 ciscoEnvMonMIBNotificationEnables.3
22:50:22 HKT Nov 20 2014 2 ciscoEnvMonMIBNotificationEnables.2
As a workaround, I have created a view to exclude ipNetToMediaEntry with the following commands:
DW-DESK-RT01(config)#snmp-server view cutdown iso included
DW-DESK-RT01(config)#snmp-server view cutdown ipNetToMediaEntry excluded
DW-DESK-RT01(config)#snmp-server community dshome view cutdown RW
And now it looks much better:
DW-DESK-RT01(config)#do sh proc cpu | inc SNMP
156 0 6 0 0.00% 0.00% 0.00% 0 SNMP Timers
263 0 3 0 0.00% 0.00% 0.00% 0 EEM ED SNMP
264 0 2 0 0.00% 0.00% 0.00% 0 EEM ED SNMP Noti
267 0 3 0 0.00% 0.00% 0.00% 0 EEM ED SNMP Obje
307 1366776000 2507583 545 0.00% 0.00% 0.00% 0 IP SNMP
309 2887259424 2304177 105638 0.00% 47.55% 68.40% 0 SNMP ENGINE
310 4000 2 2000 0.00% 0.00% 0.00% 0 IP SNMPV6
311 0 1 0 0.00% 0.00% 0.00% 0 SNMP ConfCopyPro
312 0 2 0 0.00% 0.00% 0.00% 0 SNMP Traps
Probably I need to upgrade my IOS code for this legacy old box....