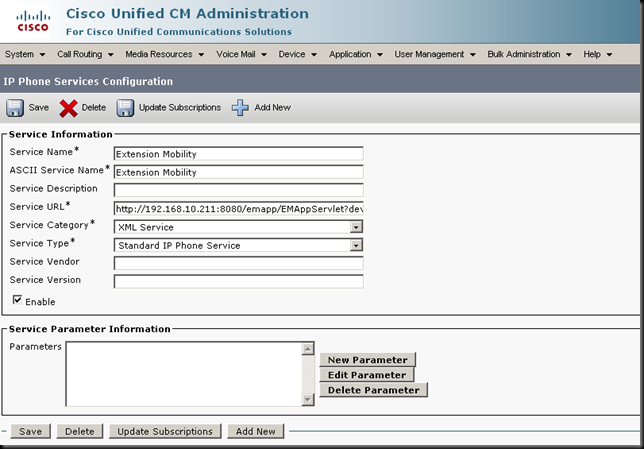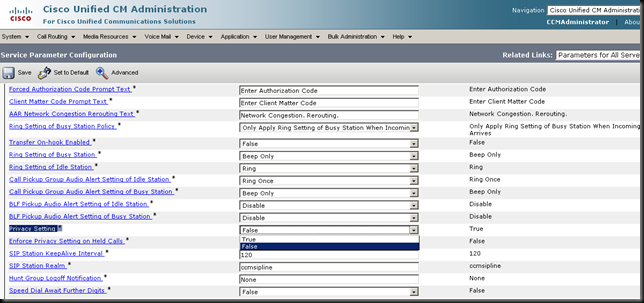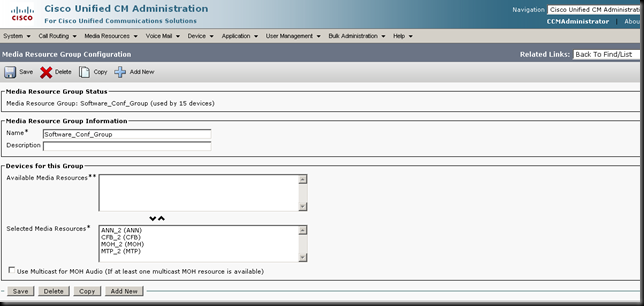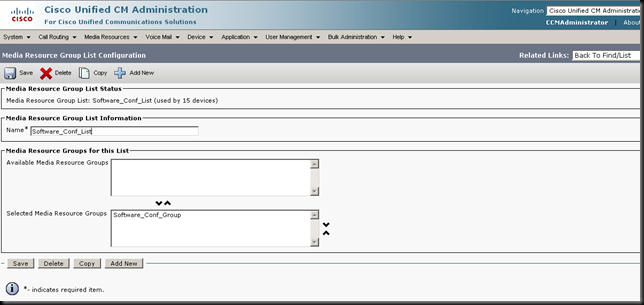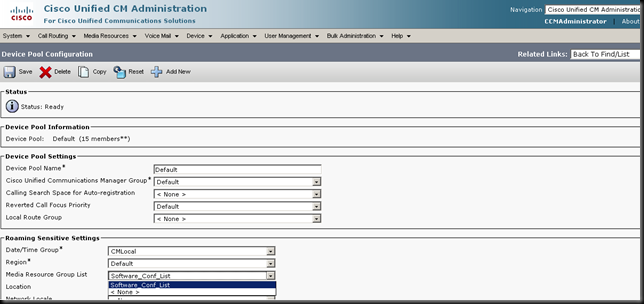My environment: UC Manager 7.0.1.11000-3
By default, the ad hoc conference behavior is when the conference controller A calls B and C to create a 3-way conference, B and C’s call will continue when A hangs up. You can change this behavior by changing the Service Parameters > Cisco CallManager > Drop Ad Hoc Conference in UC Manager. When the conference controller leaves, or all the on-net participants left the conference, the conference will drop.
Never (the default option)
The conference remains active a) after the conference controller hangs, and b) after all OnNet parties hang up. Be aware that choosing this option means that if OnNet parties conference in OffNet parties and then disconnect, the conference stays active between the OffNet parties, which could result in potential toll fraud.
When Conference Controller Leaves
Terminate the conference when the conference controller hangs up or when the conference controller transfers, redirects, or parks the conference call and the retrieving party hangs up.
When No OnNet Parties Remain in the Conference
Terminate the conference when there are no OnNet parties remaining in the conference.